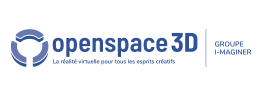Interface de l'Edition 3D
C’est la zone 3D permettant de visualiser la scène 3D éditée.
Ainsi, c’est dans cette zone qu’apparaîtront les différents objets.
Cette zone permet également d’aménager les objets importés en modifiant leurs coordonnées spatiales les uns par rapport aux autres en fonction des différents groupes d’objets chargés dans la scène et de la hiérarchie.
L’image ci-dessus nous montre une scène vierge ne contenant qu' une lumière et une grille dont le centre représente le point de coordonnées (0, 0,0 ) de la scène.
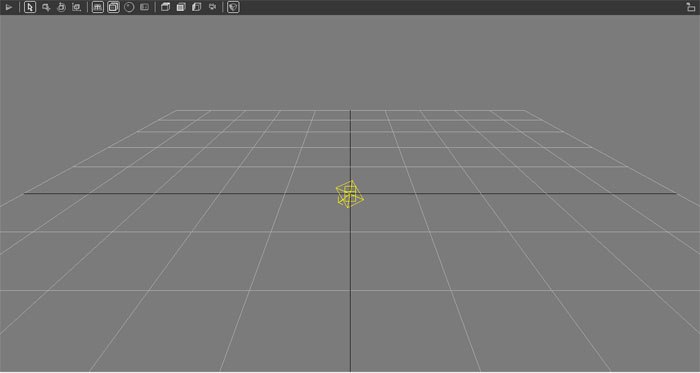
icône |
nom |
définition |
|
Play |
Permet le lancement de l’application 3D (voir Partie édition des fonctions) |
|
Select |
Permet de séléctionner un objet de la scène sélectionnée |
|
Move |
Permet de modifier la position de l’objet de la scène sélectionnée |
|
Rotate |
Permet de modifier l’orientation de l’objet de la scène sélectionnée |
|
Scale |
Permet de modifier l’échelle de l’objet de la scène sélectionnée |
|
Show/Hide grid |
Affiche ou cache la grille (G) |
| Show/Hide helpers | Affiche ou cache les icônes de caméras, lumières et dummies | |
| Wire/Polygon | Affiche la scène en filaire ou plein. (F3) | |
| Show/Hide 3D infos | Affiche ou cache les informations de rendu de la scène | |
| Top view | Vue de dessus (T) | |
| Front view | Vue de face (F) | |
| Left view | Vue de gauche (L) | |
| Perspective view | Vue en perpective (P) | |
| Navigate Mode Walk Mode |
Bouton indiquant le mode de navigation dan la 3D en mode édition Bouton permettant de passer à un mode de navigation vue à la 3ème personne |
A noter qu'il vous est possible de changer d'outil de manière rapide et intuitive: en utilisant la touche Tab, vous passerez d'un outil à un autre, parmi Move, Rotate et Scale.
La barre d’outils se trouvant au dessus de cette zone 3D contient des outils permettant l’édition de cette scène et des options de visualisation de la scène