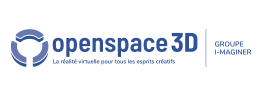Matériaux du groupe et éditeur de matériau
Matériaux du groupe
L'onglet "Matériaux du groupe" d'Openspace3D affiche la totalité des matériaux chargés dans le groupe.
Il vous permet d'ajouter, modifier, supprimer et assigner vos matériaux.
Sélectionnez un objet dans l'interface d'édition 3D pour que son matériau soit automatiquement sélectionné dans cet onglet.
NOTE IMPORTANTE : Tout ajout, modification ou suppression de matériau n'est définitivement sauvegardé qu'une fois la scène sauvegardé.
Quitter une scène sans la sauvegarder annulera tout changement réalisé sur les matériaux depuis la dernière sauvegarde.
Exemple d'onglet "Matériaux du groupe" contenant quelques matériaux :
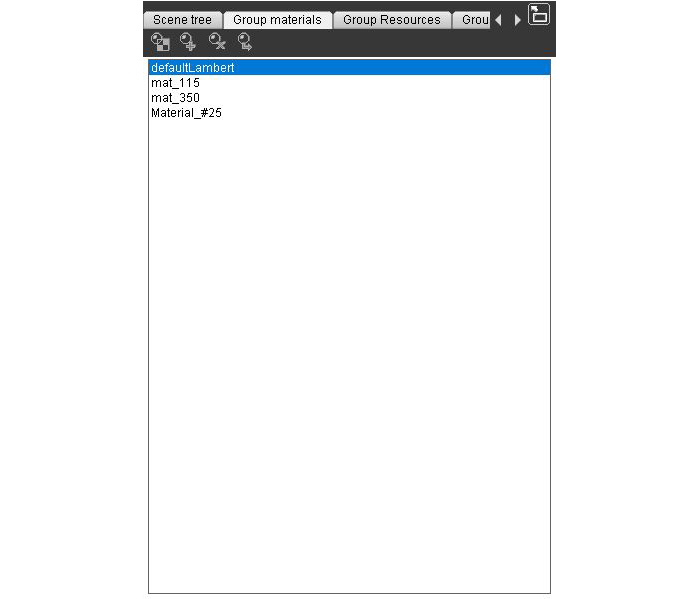
Icône |
Nom |
Définition |
|
Edit |
Ouvre l'éditeur de matériau pour le matériau sélectionné. Peut aussi être ouvert en double cliquant sur le matériau que l'on veut modifier. |
|
Add |
Ajoute ou créé un nouveau matériau dans le groupe. Voir en dessous pour plus de détails. |
|
Delete |
Supprime le matériau sélectionné. |
|
Assign |
Assigne le matériau sélectionné à l'objet sélectionné dans l'interface d'édition 3D. |
Ajouter ou créer un matériau
Lorque vous souhaitez ajouter un matériau, cette interface vous est présentée :
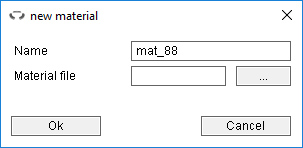
Le premier champ est le nom de votre matériau. Il est rempli avec un nom par défaut, que vous pouvez changer.
Le second champ est l'endroit où est enregistré votre matériau. Si vous sélectionnez un fichier .material déjà existant, le matériau de ce fichier sera chargé.
Si vous entrez un nouveau nom de fichier, un nouveau matériau sera créé.
Éditeur de matériau
L'éditeur de matériau permet de changer de nombreux paramètres d'un matériau, depuis son mode de rendu à ses couleurs, en passant par ses textures. Pour l'ouvrir, cliquez sur le bouton "edit", ou double cliquez sur le matériau que vous souhaitez modifier. Vous pouvez aussi assigner le matériau depuis l'éditeur avec le bouton au dessus de l'aperçu du matériau.
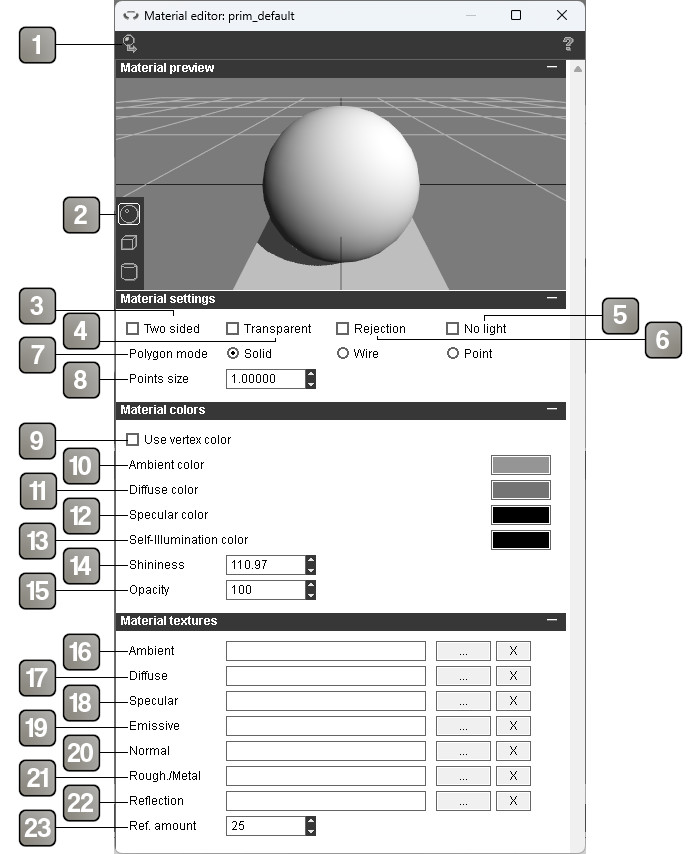
Description de l'interface |
|
1 |
Applique le matériau sur l'objet actuellement sélectionné. |
2 |
Modifie l'objet utilisé pour l'aperçu du matériau. |
3 |
Les polygones avec ce matériau assigné seront rendus des deux cotés. |
4 |
Active la transparence du matériau. |
5 |
Rejection d'alpha. Utilise l'alpha de la texture pour créer une transparence. |
6 |
Ce matériau n'est pas affecté par les lumières. Bloque toutes les options de couleur. |
7 |
Mode de rendu. Les options sont "solide" (rendu complet), "filaire" (rendu des arêtes uniquement) et "point" (rendu des points uniquement). |
8 |
Taille des points pour le mode de rendu "point". |
9 |
Utilise la couleur des points pour déterminer la couleur du matériau. Bloque les options de couleur ambiante et diffuse. |
10 |
Couleur du matériau lorsqu'il est éclairé par la lumière ambiante. |
11 |
Couleur du matériau lorqu'il est éclairé par une lumière directe. |
12 |
Couleur de la réflection spéculaire de la lumière sur le matériau. |
13 |
Couleur de la lumière émise par le matériau. |
14 |
Brillance du matériau. |
15 |
Opacité du matériau. La case "Transparent" doit être cochée pour que l'effet soit visible. |
16 |
Texture ambiante. Définit l'apparence du matériau éclairé par la lumière ambiante. |
17 |
Texture diffuse. Définit l'apparence du matériau éclairé par la lumière directe. |
18 |
Texture spéculaire. Définit les reflets de lumière sur le matériau. (Non utilisé lorsqu'une texture Rugosité/Métallisation est appliquée) |
19 |
Texture d'émission. Définit l'émission de lumière du matériau. |
20 |
Texture de normale. Définit le relief du matériau et permet d'ajouter des détails. |
21 |
Texture rugueuse et métallique. Texture RVB, le canal Vert contient les valeurs de rugosité, le canal Bleu contient les valeurs de métallicité, le canal Rouge est inutilisé. |
22 |
Texture de réflection. Définit les réflections du matériau. |
23 |
Taux de réflection. |