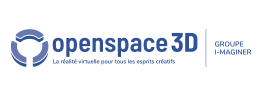Retour au sommaire Démarrer avec OpenSpace3D
Ouvrir une scene
Dans la zone Menu, cliquez sur l'icône « Open Scene » ![]()
Parcourez votre dossier \Partition_LocalUsr pour aller sélectionner votre fichier de scène à ouvrir :
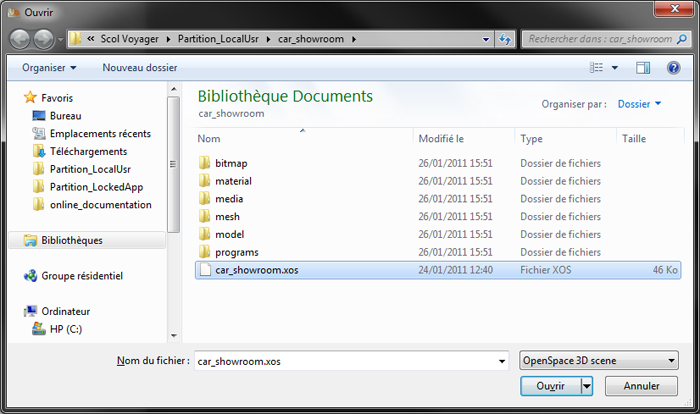
Lorsque vous importez des ressources graphiques Ogre, il est possible que les chemins des ressources dans les fichiers *.material et *.program (shaders) ne correspondent pas aux chemin Scol.
Acceptez la proposition qui peut vous être proposée en cliquant sur « Ok » pour corriger les chemins dans les fichiers de ressources.
Patientez quelques instants pendant qu'OpenSpace3D charge votre scène :
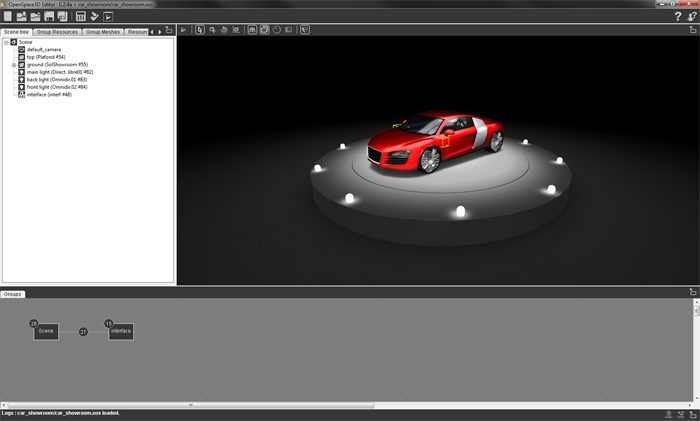
Votre scène est maintenant chargée dans OpenSpace3D, la zone d'Edition 3D affiche les ressources de la scène et la zone d'informations et de gestion des ressources s'est enrichie.
NB: Il y a cependant une exception; si vous désirez ouvrir une des scènes de démonstration fournie avec OpenSpace3D, vous devrez l'ouvrir directement dans le dossier d'installation du Scol Voyager, puis dans \Partition_LockedApp.
Exemple: C:\Program Files (x86)\Scol Voyager\Partition_LockedApp\demos