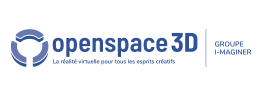Retour au sommaire des plugITs Media
PlugIT "YouTube"
Attention : Ce plugIT est obsolète. Vous devez utiliser le PlugIT "Video" à la place.
Le PlugIT Youtube permet d’afficher une vidéo youtube sur un objet 3d.
Etant donné le grand nombre de paramètres réglables, il sera segmenté dans l'explication suivante.
Ce PlugIT ne génère pas d'événements.
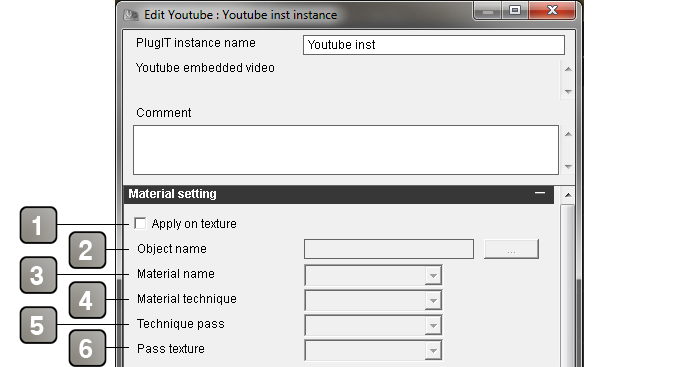
Paramètres |
|
1 |
Cochez cette case si vous désirez que la vidéo s'affiche en tant que texture. Dans le cas contraire, il s'affichera comme une interface flash. |
2 |
Définis le nom de l'objet concerné |
3 |
Définis le nom du material concerné |
4 |
Définis le nom de la technique concernée |
5 |
Définis le nom de la passe concernée |
6 |
Définis le nom de la texture concernée |
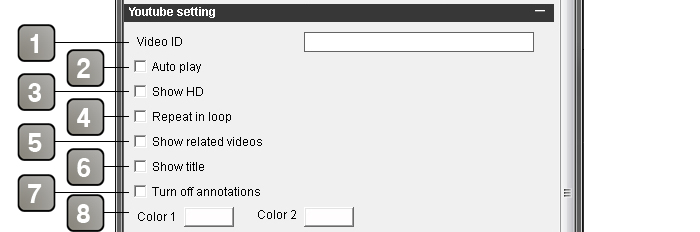
Paramètres |
|
1 |
Entrez ici l'URL de la vidéo youtube que vous souhaitez lire |
2 |
Cochez cette case pour que la vidéo se lance au démarrage de l'application |
3 |
Enclenche le mode HD pour la vidéo s'il est disponible |
4 |
Répète la vidéo en boucle |
5 |
Montre les vidéos se rapprochant de celle que vous jouez |
6 |
Montre le titre |
7 |
Masquer les annotations |
8 |
Permet de paramètrer les couleurs de l'interface |
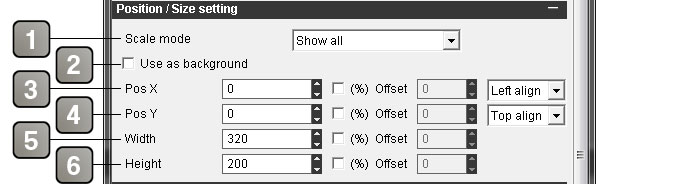
Paramètres |
|
1 |
Echelle de la vidéo. |
2 |
Utiliser l'arrière plan. |
3 |
Position en X de la vidéo. Si "%" est coché, la position de la vidéo sera relative à la taille de la scène. Le menu déroulant permet de contraindre la position de la vidéo |
4 |
Position en Y de la vidéo. Si "%" est coché, la position de la vidéo sera relative à la taille de la scène. Le menu déroulant permet de contraindre la position de la vidéo |
5 |
Largeur de la vidéo. Si "%" est coché, la largeur de la vidéo sera relative à la largeur de la scène. |
6 |
Hauteur de la vidéo. Si "%" est coché, la hauteur de la vidéo sera relative à la hauteur de la scène. |
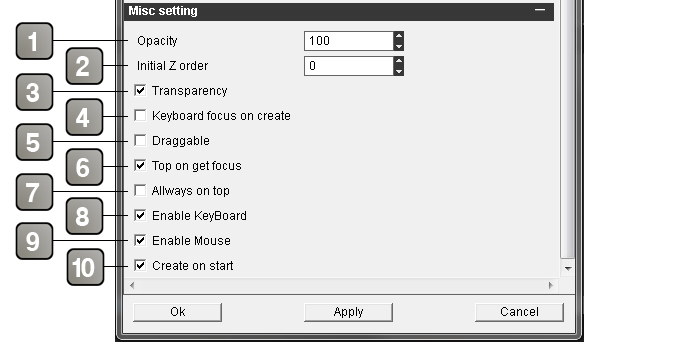
Paramètres |
|
1 |
Opacité de la vidéo |
2 |
Le « z Order » correspond à l’ordre d’affichage en profondeur de la vidéo. |
3 |
Active ou désactive la transparence de la vidéo |
4 |
Donne le focus clavier à la création de la vidéo (possibilité d’utiliser le clavier directement au lancement) |
5 |
Permet le déplacement dde la vidéo par le clic droit de la souris pendant le déroulement de l’application |
6 |
Permet à la vidéo de passer par-dessus les autres lorsque l’on clique dessus. |
7 |
Permet à la vidéo de toujours être au dessus lors des manipulations de l’ordre d’affichage par le clic de la souris |
8 |
Permet d'utiliser le contrôle du clavier sur la vidéo |
9 |
Permet d'utiliser le contrôle de la souris sur la vidéo |
10 |
Créer la vidéo dès le lancement de l’application |
Action |
|
Change Video |
Change la vidéo jouée. Pour cela, éditez le lien adapté |
Create |
Crée la vidéo |
Destroy |
Détruit la vidéo |
Hide |
Masque la vidéo |
Mute |
Coupe le son de la vidéo |
PauseVideo |
Met la vidéo en pause |
PlayVideo |
Joue la vidéo |
SeekTo |
Amène la lecture de la vidéo à la seconde spécifiée dans le lien. Pour cela, éditez le lien en y entrant une valeur en seconde. |
Set opacity |
Règle l'opacité de la vidéo. Pour cela, éditez le lien adapté |
Set position |
Change la position de la vidéo. Pour cela, éditez le lien adapté, en y ajoutant une valeur sous la forme X Y (Par exemple 10 25) |
Set size |
Change la taille de la vidéo. Pour cela, éditez le lien adapté, en y ajoutant une valeur sous la forme W H (Par exemple 320 200) |
Set Volume |
Change le volume de la vidéo. Pour cela, éditez le lien adapté |
Show |
Montre la vidéo, si masquée |
StopVideo |
Arrête la vidéo |
UnMute |
Remet le son de la vidéo s'il a été coupé |