| Category / Domain : | C3D3 Plugin |
| SCOL Voy@ger Compatibility : | V 3.5 or above |
| Update : | 2000/11 |
The Dynamic Editor plugin allows to modify dynamically a 3D scene in an on-line SCOL site.
He must be used jointly with the HTTPsrvRess module.
Concretely, when a SCOL site is on-line, this plugin allows (by a right-click in the 3D scene) :
By associating it with the Link plugin, it is possible to manage links towards others modules.
These modifications are echoed on all the clients. Saving option allows to keep these changes
even after the restart of the server. To be more precise, the .dms file of the site is modified and saved.
That is why, it is important to be careful before using this plugin because changes may be
irreversible, notably by restricting access to these commands (Password or LoginP3/4 module).
This plugin can slow down access to the 3D cell to the client on which it is activated.
Indeed, it is recommended to know the C3D3 working before using this plugin. Some functions are only available in the DynEditor plugin.

Figure 1 : DynEditor plugin interface
(1) : Autosave site on disk => Used to save the site every defined time :
fill the field "Autosave delay" with a number of seconds. Customizable minimum delay is 30 seconds.
If this option is not ticked, the site must be manually saved using the option "Sauvegarder le site sur le disque" of the context sensitive menu.
The dynamic edition is only available if the DynEditor plugin is activated before
the client accesses to the cell to be modified.
Once started, right-clicking in the 3D scene displays a context sensitive menu :
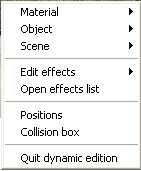
| MATERIAL | Submenu allowing to customize the appearance of the selected material.
Among the various possibilities it possible :
|
|||
| Switch flat/textured mode | Allows
to display a material in "flat" mode (not textured uniform color ; grey by default)
or conversely a flat material in textured. The context sensitive menu changes according to the nature of the clicked material. ________________________ |
|||
| Flat color | Allows
to affect a color in flat : it will be used when the object is displayed
without texture, notably when connecting to the site for the first time.
(1) : Click on the wished hue in the central zone . (2) : Right-click the wished saturation or (3) enter the HSV or RGB values of the wished color. (4) : The chosen color is displayed in this zone. - Click the button "OK" to confirm |
|||
| Transparency | Allows to set up the degree transparency of the selected material :
- Slide the green cursor to adjust
the transparency/opacity The transparency of
a BMP texture (color of the first pixel at the top left part) is obtained
by ticking "set transparent" and leaving the cursor on 0. |
|||
| Lighting sensitive | Allows to choose if the selected material
has to be enlightened or not. Ticking "Sensitive to lighting" means the material is enlightened. ________________________ |
|||
| Texture | Allows to affect a texture to the selected material
Choose the texture
in the available graphic libraries, then click on Appliquer |
|||
| Filter | Allows to set up several parameters of the selected material :
Color Filter :
allows to color the selected texture Rotation Filter :
allows to choose a hue to tint the texture Saturation Filter :
allows to choose the saturation of colors composing the selected texture, ie how pure are the hues with respect to a white reference. Attraction Filter :
allows to define a color which will seem transparent (to use jointly with "Transparency") Apply by clicking
on OK |
|||
| Gouraud | Smoothing technique similar to
"flat" mode, but realism is improved by using color interpolation between two facets ________________________ |
|||
| Environment mapping | Rendering technique to create a reflexion effect of the surrounding space on the surface of a 3D model and to create a mirror effect by saving ray-tracing treatment. | |||
| OBJECT | Allows to manage objects : Add an object |
Opens a .m3d file selection interface to insert a new object into the 3D scene :
Creates a father object (« invisible »), child of the scene's main shell, then adds all the 3D objects defined in the .m3d file as child of this father object (in their respective coordinates as defined in the .m3d file). Two cases are possible : |
||
| Add a child object | Opens a
.m3d file selection interface to insert a child object in the object selected
in the scene : see above. The father object is a child of the selected object
in the 3D scene. ________________________ |
|||
| Remove a selected object | Deletes
the father of the selected object in the scene (and so all the objects associated
to the .m3d file) ________________________ |
|||
| Position object to original position | Repositions
the object to coordinates (with regard to his father) which are indicated
in the .m3d file. It is useful when an object has been moved and needs to be put
back to its original place. ________________________ |
|||
| Position the object's father to the center of the 3D scene | If the father's object was not
added to the center of the scene, this feature allows to center it. ________________________ |
|||
| Collision | Activates
or deactivates the collision box of the selected object ________________________ |
|||
| Open the 3D modeler |
Displays a
floating toolbar (A) allowing to move, to resize and to revolve
objects in the scene, and a 3D modeler in the 3D scene's window :
click on "MinMax view" to show the 4 visualisation windows or only one.
NB : display in multi-view mode can cause problems with some graphics cards.
A - Floating toolbar (SCOL) |
|||
| Min/Max view toggle | Switching
between one-view and 4-views wireframe mode (top view, left view, back view and avatar view) :
select one of the four windows, then click on "MinMax view" to enlarge it.
It is possible to switch
between global coordinates references (relative to the scene's centre)
and local coordinates references (relative to the father's object) |
|||
| Center the view | Resets the view to the coordinates
of the father element selected : allows to center the view on the last clicked object / material in the 3D scene ________________________ |
|||
| System coordinates | Switching between global coordinates references
(Center) and local coordinates references(father's object) ________________________ |
|||
| Hide the axis | Displays the view without allowing modifications ________________________ |
|||
| Move the object | Displays the arrows
of the 3 dimensions (x, y and z) in the 3D editor window
Allows moreover to finely adjust movements by manually indicating the values of axes (x, y and z)
in the field "Positions" |
|||
| Rotate the object | Displays the arrows
of the 3 dimensions (x, y and z) in the 3D editor window
Also allows to finely adjust rotation by indicating manually the values of axes (a, b and c)
in the field "Angles" |
|||
| Resize the object | Resizes the object
Only the scale arrow
is usable. Nevertheless, manual scaling of the objects is possible by entering a value
lower than 100 in the field "Scale" to reduce the object either superior to 100 to enlarge it. |
|||
| Apply modifications | Allows to save the
site to take into account made modifications. ________________________ |
|||
B – (SCOL) - 3D scene This editor allows to move objects, to revolve, to enlarge and to reduce them. It is possible to move inside the scene even when X, Y and Z movments axes are visible (to do this, click outside axes and move the mouse). To switch beetween 4-views window and the 1-view window, click on the "MinMax view" button of the floating menu. |
||||
| Displacement of objects | - When the object
is selected (global casing box visible), click on the button "move object" - Move the mouse over the wished movement axis, which becomes yellow - Click on the yellow axis with the left button of the mouse - Move the object ________________________ |
|||
| Object's resizing | - Move the mouse
over the unique vertical resizing axis, which becomes yellow - Click on the yellow axis with the left button of the mouse - Move the mouse towards the point of the arrow to enlarge or downwards the arrow to reduce the object. ________________________ |
|||
| Object's rotation | - Move the mouse
over the wished axis of rotation, which becomes yellow - Click on the yellow axis with the left button of the mouse - Move the mouse to the wished rotation. ________________________ |
|||
| A right- click in the 3D scene allows to display a context sensitive menu similar to the context sensitive menu which is displayed when a right-click is made in the 3D scene of the on-line site. A single option is different : "Close the object editor" which closes the floating toolbar and shows the 3D scene in one unique window.
|
||||
| SCENE | Background color | Allows to choose a background color over which are applied objects and textures. By default, this color is black .
(1) : Click on the wished hue in the central zone. (2) : Right-click on the wished hue or (3) indicate the values HSV or RGB of the wished nuance. (4) : The chosen color is displayed in the zone. - Click on the "OK" button to confirm |
||
| Light | Allows to adjust the principal luminous intensity of the scene :
- Move the green
cursor according to the wished brightness |
|||
| Gravity | When ticked, all avatars and objects in the scene are subjected to gravitationnal attraction and hence are downwards attracted .
|
|||
| EDIT THE EFFECTS |  The displayed effects depend on your project. |
Allows to access to each
plugin interface which works jointly with the C3d3 module and the Dynamic Editor plugin on the
selected object and material. This list contains the effects which are on-line customizable and which were added in the Plugins rubric of the C3d3 editor. When activated, an effect is ticked. Example of an effect editor :
Framed part corresponds
to specific data about the chosen effect. - Effect type
(3 types are present) : - Other informations : These parameters are effective when
clicking on the Appliquer l’effet button. |
||
| OPEN EFFECTS LIST | 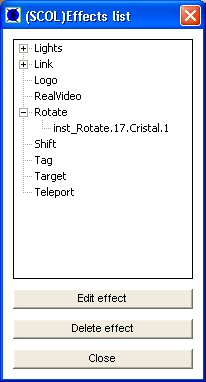 |
Interface summarizing all the existing effects of the 3D scene, allowing to edit or delete a selected effect. | ||
| POSITIONS | Allows to manage positions in the 3D scene
To create a new position in the 3D scene, click on Add position , give a name to it and then to click on "OK". This new one is displayed in the positions list. The saved position is the current position of the avatar. To update a selected position coordinates, move the avatar to the wished position, then click on Update position To delete an existing position, select it in the list then to click on the Delete position. button. Attention : at least one position
is necessary. |
|||
| COLLISION BOX |
Click on Change collision box allows to replace the existing collision box with a new one saved on local directories or on the server ATTENTION ! When "Local collision and gravity activated" option is unticked,
moving through collision boxe of this object is possible and there is no gravity. |
|||
| QUIT DYNAMIC EDITION | Closes the dynamic edition of the 3D scene. | |||
| Action | Function |
| module.event à C3D3.instance.edit | Allows to use the edit function (context sensitive menu) when right-clicking in the 3D scene |
| HTTPsrvRess.registered à C3D3.instance.init | Must be connected with the registered event in the HTTPsrvRess module |
| Event | Function |
| C3D3.instance.register à HTTPsrvRess.register | Must be connected with the actionregister of the HTTPsrvRess module |
| C3D3.instance.unregister à HTTPsrvRess.unregister | Must be connected with the action unregister of the HTTPsrvRess module |
| C3D3.instance.initOK à module.action | Loading the plugin generates an event |
| Zone | Function | Interface | Assignment |
| None |