| Catégorie / Domaine : | C3D3 Plugin |
| Compatibilité SCOL Voy@ger : | V 3.5 et supérieure |
| Mise à jour : | 11/2000 |
Le plugin Dynamic Editor permet de modifier dynamiquement une scène
3D d’un site SCOL en ligne.
Il doit être utilisé conjointement avec le module HTTPsrvRess.
Concrètement, lorsqu’un site SCOL est en ligne, ce plugin donne
la possibilité (par un clic droit dans la scène 3D) de :
- gérer les effets sur les objets et textures.
- personnaliser les matériaux sur les objets
- gérer les positions de caméras dans la scène 3D
- gérer la taille, position et rotation des objets
- administrer les paramètres physiques de la scène (gravité,
couleur de fond, boite de collision, ...)
- sauvegarder le site sur le disque
En l'associant avec le plugin Link, il est possible de gérer des liens vers d'autres modules.
Ces modifications sont répercutées chez tous les clients. Une
option de sauvegarde permet de retrouver ces changements même après
redémarrage du serveur.
De manière plus précise, le fichier
dms du site est modifié et enregistré. Il est donc important
de prendre toutes les précautions avant d'utiliser
ce plugin car les
changements peuvent être irréversibles, notamment en
restreignant l'accès à ces commandes (module Password ou LoginP3/4).
Ce plugin peut ralentir l'accès à la cellule 3D au client sur
lequel il est activé.
Il est conseillé de bien connaître le fonctionnement du C3D3 avant
de se servir de se plugin. Certaines fonctions n'existent que dans le DynEditor.
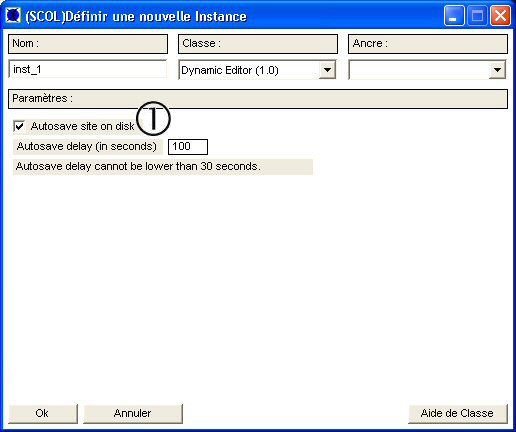
Figure 1 : Interface du plugin DynEditor
(1) : Autosave site on disk => Option à cocher si l’on désire
que le site soit sauvegardé à chaque intervalle de temps défini :
Entrer le nombre de secondes dans le champ ‘Autosave delay’. Le
délai minimum paramétrable est de 30 secondes.
Si cette option n’est pas cochée, le site doit être sauvé
manuellement via un choix dans le menu contextuel « Sauvegarder le site
sur le disque »
L'édition dynamique dans une cellule 3d n'est possible que si le plugin
DynEditor a été activé avant l'accès du client à
cette cellule.
Une fois le plugin démarré, quand on effectue un clic droit dans
la scène 3D du site SCOL, un menu contextuel apparaît :

| MATERIAU | Sous-menu
qui donne la possibilité de personnaliser l’aspect du matériau
sélectionné. Il
est entre autres possible de : |
|||
| Changer en matériau flat/matériau texturé | Permet
de faire apparaître un matériau en « flat » (couleur
uniforme non-texturée ; gris par défaut) ou inversement un
matériau « flat » en texturé. Le menu contextuel
varie ainsi suivant la nature du matériau cliqué. ________________________ |
|||
| Couleur de flat |
Permet de définir
la couleur flat utilisée : cette couleur est celle qui apparaît
si l’objet est affiché sans texture, lors de la première
connexion au site, notamment.
(1) : Cliquez dans la zone centrale sur la couleur désirée. (2) : Cliquez à droite sur la nuance voulue ou (3) bien indiquez les valeurs HSV ou RGB de la nuance désirée. (4) : La couleur choisie apparaît dans la zone. - Cliquez sur le bouton
OK pour valider |
|||
| Transparence |
Permet de définir un degré de transparence pour le matériau sélectionné :
- Faire glisser le
curseur vert pour régler le degré de transparence La transparence d'une
texture BMP (couleur du premier pixel en haut à gauche) est obtenue
en cochant "set transparent" et en laissant le curseur sur 0. |
|||
| Sensible à l’éclairage | Permet
de définir si un matériau doit être affecté par
l’éclairage ou pas. Un chevron devant Sensible à l’éclairage indique que le matériau est éclairé. ________________________ |
|||
| Texture |
Permet d’appliquer une texture au matériau sélectionné
Choisissez la texture
dans les librairies graphiques disponibles, puis cliquez sur Appliquer |
|||
| Filtre |
Interface permettant d’agir sur divers paramètres du matériau sélectionné :
Color Filter
: permet de colorer la texture sélectionnée Rotation Filter
: permet de teinter la texture Saturation Filter
: permet de saturer ou désaturer les couleurs composant la texture
sélectionnée Attraction Filter
: permet de définir une couleur qui apparaîtra transparente
(à utiliser avec Transparence) Validez en cliquant
sur OK |
|||
| Gouraud | Technique
de lissage similaire au "flat", mais le réalisme est amélioré
par l'interpolation des couleurs entre deux facettes ________________________ |
|||
| Environment mapping | Procédé permettant de simuler la réflexion de l'espace ambiant sur la surface d'un modèle tridimensionnel, de créer un effet de miroir en économisant le traitement du lancer de rayons | |||
| OBJET |
Permet de gérer les objets : Ajouter un objet |
Ouvre une interface de sélection d’un fichier m3d afin d’insérer un nouvel objet dans la scène :
Crée un objet père (« invisible »), fils du shell principal de la scène, puis ajoute tous les objets 3D définis dans le fichier m3d en tant que fils de cet objet père (à leurs coordonnées respectives telles qu’elles sont définies dans le fichier m3d). Deux cas sont possibles
: |
||
| Ajouter un sous-objet | Ouvre une
interface de sélection d’un fichier m3d afin d’insérer
un sous-objet à l’objet sélectionné dans la scène
: voir ci-dessus. L’objet père est fils de l’objet sélectionné
dans la 3D. ________________________ |
|||
| Supprimer l’objet sélectionné | Supprime
le père de l’objet sélectionné dans la scène
(et ainsi tous les objets associés au fichier m3d) ________________________ |
|||
| Placer l’objet à sa position d’origine dans le fichier m3d | Repositionne
l’objet aux coordonnées (par rapport à son père)
qui sont indiquées dans le fichier m3d. Cela est utile lorsqu’un
objet a été déplacé et qu’il doit être
remis à sa position d’origine. ________________________ |
|||
| Placer le père de l’objet au centre de la scène | Si le père
de l’objet n’a pas été ajouté au centre de
la scène, ceci permet de recentrer l’objet. ________________________ |
|||
| Collision | Active
ou désactive la boite de collision de l’objet sélectionné ________________________ |
|||
|
Ouvrir l’éditeur d’objet |
Affiche
une barre d’outils flottante (A) permettant de déplacer, redimensionner
et faire pivoter les objets dans la scène, ainsi qu’un mode
Edition 3D dans la fenêtre de la scène 3D : cliquer sur Vue
MinMax pour afficher les 4 fenêtres de visualisation ou n'en garder
qu'une seule.
NB : l’affichage en mode ‘vues multiples’ peut poser des problèmes avec certaines cartes graphiques.
A – Barre d’outils flottante (SCOL) |
|||
| Vue MinMax | Basculement
entre grande vue unique et 4 vues en mode ‘fil de fer’ (dessus,
gauche, arrière et avatar) : sélectionnez une des quatre vues,
puis cliquez sur Vue MinMax pour agrandir cette vue
Possibilité
de basculement entre références de coordonnées globales
(relatives au centre de la scène) et locales (relatives à
l’objet père) |
|||
| Centrer la vue | Réinitialise
la vue aux coordonnées de l’élément père
sélectionné : permet de recadrer la vue sur le dernier objet/matériau
cliqué dans la scène 3D ________________________ |
|||
| Coord. Globale/Père | Basculement entre références
de coordonnées globales (Centre) et locales (père) ________________________ |
|||
| Cacher les axes | Affichage de la vue
sans possibilité de manipulation ________________________ |
|||
| Déplacer l’objet | Fait apparaître
les flèches des 3 dimensions (x, y et z) dans la fenêtre Editeur
3D
Donne également
la possibilité de paramétrer finement le déplacement
en indiquant manuellement les valeurs des axes (x, y et z) dans le champ
Positions |
|||
| Tourner l’objet | Fait apparaître
les flèches des 3 dimensions (x, y et z) dans la fenêtre Editeur
3D
Donne également
la possibilité de paramétrer finement la rotation en indiquant
manuellement les valeurs des axes (a, b et c) dans le champ Angles |
|||
| Redimensionner l’objet | Redimensionnement de
l’objet
Seule la flèche
de redimensionnement est utilisable. Il est possible néanmoins
de redimensionner manuellement l’objet en indiquant une valeur inférieure
à 100 dans le champ Taille pour réduire l’objet ou
bien supérieure à 100 pour agrandir l’objet |
|||
| Appliquer les modifications | Permet de sauvegarder
le site afin de prendre en compte immédiatement les modifications
effectuées ________________________ |
|||
B – scène 3D (SCOL) Il permet de déplacer les objets, de les faire pivoter, de les agrandir et de les réduire. Il est possible de se déplacer dans la scène même lorsque les axes de manipulation X, Y et Z sont visibles (pour cela, appuyez hors des axes et déplacez la souris). Pour passer de la fenêtre 4 vues à la fenêtre vue unique, il suffit de cliquer sur le bouton Vue MinMax du menu flottant. |
||||
| Déplacement des objets | - Une fois que l’objet
est sélectionné (boîte englobante alors visible), cliquer
sur le bouton Déplacer l’objet - Déplacer la souris sur l’axe de déplacement souhaité, celui-ci devient alors jaune - Cliquer l’axe jaune avec le bouton gauche de la souris - Déplacer l’objet ________________________ |
|||
| Redimensionnement des objets | - Déplacer la
souris sur l’axe unique vertical de redimensionnement, celui-ci devient
jaune - Cliquer l’axe jaune avec le bouton gauche de la souris - Déplacer la souris vers la pointe de la flèche pour agrandir l’objet ou bien vers le bas de la flèche pour réduire l’objet. ________________________ |
|||
| Rotation des objets | - Déplacer la
souris sur l’axe de rotation désiré, celui-ci devient
alors jaune - Cliquer l’axe jaune avec le bouton gauche de la souris - Déplacer la souris en fonction de la rotation désirée. ________________________ |
|||
|
Un clic droit dans la scène 3D fait apparaître un menu contextuel semblable au menu contextuel qui apparaît lorsqu’un clic droit est effectué dans la scène 3D du site en ligne. Une seule option est différente. Il s’agit de Fermer l’éditeur d’objet, qui ferme la barre d’outils flottante et qui affiche la scène 3D dans une fenêtre unique.
|
||||
| SCENE | Couleur de fond |
Permet de choisir une couleur de fond au-dessus de laquelle se trouvent les objets et textures. Cette couleur est ‘noir’ par défaut.
(1) : Cliquez dans la zone centrale sur la couleur désirée. (2) : Cliquez à droite sur la nuance voulue ou (3) bien indiquez les valeurs HSV ou RGB de la nuance désirée. (4) : La couleur choisie apparaît dans la zone. - Cliquez sur le bouton
OK pour valider |
||
| Lumière |
Permet de régler l’intensité lumineuse globale de la scène :
- Déplacer
le curseur vert selon l’intensité lumineuse désirée |
|||
| Gravité | Si cette option est choisie, tous les avatars et objets présents dans la scène sont soumis à l’attraction « terrestre » et sont donc attirés vers le bas.
|
|||
| EDITER LES EFFETS |  Les effets affichés dépendent de votre projet. |
Permet
d’avoir accès à l’interface d’édition
de chaque plugin fonctionnant conjointement avec le module C3d3 et le plugin
Dynamic Editor, sur l’objet et matériau sélectionné. Cette liste contient les effets qui sont éditables en ligne et qui ont été ajoutés dans la rubrique Plugins de l’éditeur du C3d3. Si un effet est activé, un chevron apparaît à sa gauche. Exemple d’éditeur d’un effet :
La partie encadrée
correspond aux informations spécifiques de l’effet choisi. - Type d’effet
(3 types sont présents) : - Autres informations
: Ces informations se
vérifient lorsqu’on clique sur le bouton Appliquer l’effet. |
||
| OUVRIR LA LISTE DES EFFETS | 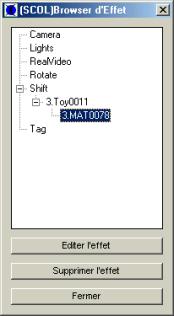 |
Interface récapitulant tous les effets existants de la scène 3D, permettant d’éditer, ou de supprimer l’effet sélectionné. | ||
| POSITIONS |
Cet éditeur permet de gérer les positions dans la scène 3D
Cliquer sur Ajouter la position afin de créer une nouvelle position dans la scène 3D, donner un nom à cette position puis cliquer sur OK, la nouvelle position apparaît alors dans la liste des positions. La position enregistrée est la position actuelle de l'avatar. Cliquer sur Mettre à jour la position après vous être déplacé à la position désirée pour mettre à jour la position sélectionnée Pour supprimer une position existante, sélectionner la position dans la liste puis cliquer sur le bouton Supprimer la position. Rappel : une position
au minimum est obligatoire |
|||
| COLLISION BOX |
Permet de remplacer la boite de collision existante par une autre à choisir dans l’arborescence locale ou bien sur le serveur (cliquer sur Changer la boîte de collision) ATTENTION ! |
|||
| QUITTER L'EDITION DYNAMIQUE | Ferme le mode d’édition dynamique de la scène 3D. | |||
Créez une instance de la classe "DynamicEditor (1.0)" sans
associer d'ancre.
Etablissez les liens SCS utiles à votre projet.
| Action | Fonction |
| module.événement à C3D3.instance.edit | Permet d’utiliser la fonction d’édition (apparition d’un menu contextuel) lors d’un clic droit dans la scène 3D |
| HTTPsrvRess.registered à C3D3.instance.init | Doit être relié à l'événement registered du module HTTPsrvRess |
| Evénement | Fonction |
| C3D3.instance.register à HTTPsrvRess.register | Doit être relié à l’action register du module HTTPsrvRess |
| C3D3.instance.unregister à HTTPsrvRess.unregister | Doit être relié à l’action unregister du module HTTPsrvRess |
| C3D3.instance.initOK à module.action | Evénement déclenché lorsque le chargement du plugin est terminé |
| Zone | Fonction | Interface | Affectation |
| Aucune |