| Catégorie / Domaine : | Utilitaires fichiers |
| Compatibilité SCOL Voy@ger : | V 3.5 et supérieure |
| Mise à jour : | 02/2003 |
Ce module permet de télécharger certains fichiers nécessaires
à la visite d'un site depuis la machine serveur vers le cache de la machine
cliente. Il peut également être utilisé pour mettre sur
le cache client des fichiers non reconnus par les éditeurs des modules
(mais acceptés en fait par ces mêmes modules), tels que les PNG.
La technologie Scol implique la détermination des fichiers devant être
téléchargés chez le client. Deux méthodes sont alors
envisageables :
- vous pouvez compresser les fichiers concernés en mémoire (la
compression zip étant réalisée à la volée
en toute transparence);
- vous pouvez les laisser tel quel sur le disque.
La première est généralement utilisée pour des fichiers
contenant en fait du texte, comme les m3d, car elle est plus rapide mais demande
plus de mémoire sur le serveur.
La seconde est plus utilisée avec des ressources déjà compressées,
comme les jpeg, car cette technique, plus lente que la précédente,
nécessite moins de mémoire.
Ce module doit être relié au module GlobalDownload.
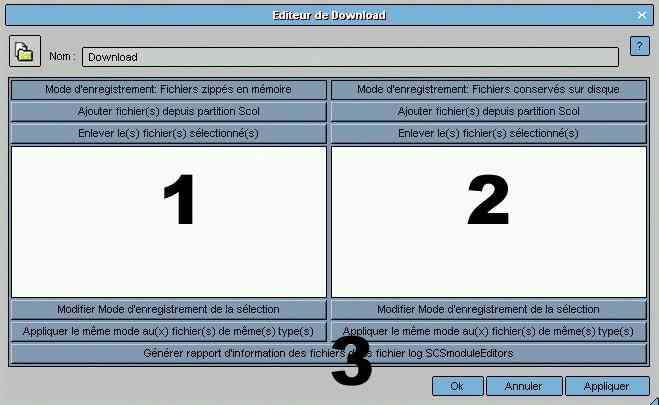
Figure 1 : Interface du module Download
(1) => cette partie correspond aux fichiers "zippés" ;
(2) => cette partie correspond aux fichiers gardés sur le disque
(3) : Générer rapport d'information ... => ce bouton permet de prendre connaissance de l'utilité (ou non) de mettre un fichier dans l'une ou l'autre des deux parties.
Plus précisément :
A/ Les parties (1) et (2) sont identiques au niveau de l'édition :
| Ajouter fichier(s) depuis partition Scol | Permet d'ajouter un ou plusieurs fichiers d'un sous-dossier du repetoire Partition. Si l'un d'entre eux a déjà été ajouté, il sera placé dans la liste à la position courante (*) |
| Enlever fichier(s) sélectionné(s) | Sélectionnez un ou plusieurs fichiers dans la liste et cliquez sur ce bouton pour les en supprimer. |
| Modifier Mode d'enregistrement de la sélection | Les fichiers sélectionnés seront transférés dans l'autre partie. Par exemple, s'ils sont dans la partie gauche ("Mode d'enregistrement Fichiers zippés en mémoire"), ils seront placés dans la partie droite ("Mode d'enregistrement Fichiers conservés sur le disque"). |
| Appliquer le même mode au(x) fichier(s) de même(s) type(s) | Sélectionnez
un ou plusieurs fichiers. Le clic sur ce bouton permettra de regrouper du
même côté tous les fichiers ayant la même extension. Par ex, si des fichiers *.m3d ont été ajoutés dans chacune des parties, sélectionnez un de ces fichiers dans la partie sur laquelle vous voulez les regrouper et appuyez sur ce bouton. Ils seront alors tous du même côté. |
B/ La partie (3) :
Ce bouton permet d'avoir un fichier de log avec des informations sur les fichiers
ajoutés. Pour cela, il est indispensable, avant de lancer le SCS 2, d'activer
la génération de ces fichiers de log :
- cliquez droit sur l'icône Scol située dans la barre des tâches
de MS Windows ® près de l'horloge. Choisissez "Avancé"
puis "Mode expert". Ajoutez alors un "#" devant la ligne
"echo 0" et changez la valeur de "log" de "no"
à "yes" :
| Avant | Après |
| echo 0 | #echo 0 |
| log no | log yes |
Cliquez sur OK et relancez le SCS.
La génération de fichiers de log peut occuper d'importants espaces
disques et ralentir considérablement la machine. C'est pourquoi il est
conseillé de faire l'opération inverse une fois l'utilisation
de cette fonctionalité terminée : supprimez le "#" et
remplacez le "yes" par un "no". Fermez le Voy@ger et réouvrez
votre projet.
Une fois éffectuée cette activation, vous pouvez ajouter les
fichiers désirés (partie A ci-dessus) puis cliquez sur le bouton.
Après quelques instants, ouvrez le dossier ..\Scol\Log et cherchez les
fichiers commençant par "SCSmoduleEditors". Editez le plus
récent par votre éditeur de texte favori (Notepad suffit par exemple).
Dans le contenu de ce fichier, recherchez "Module Download : Génération
du rapport d'information des fichiers". En dessous, vous trouverez les
descriptions de tous les fichiers que vous aurez intégré dans
l'éditeur : leurs noms et chemin relatif, leur taille réelle et
leur taille compressée.
Par exemple :
>File info - File name: debug/globaldownload1/space.m3d - File size: 748
KByte(s) - Zipped size: 22%
>File info - File name: debug/globaldownload1/hallo_sun.png - File size:
42 KByte(s) - Zipped size: 99%
Cette exemple indique que le fichier space.m3d peut être compressé
avec un ratio de 78%, ce qui est intéressant pour le garder dans la zone
des fichiers zippés. En revanche, avec un ratio de 1%, hallo_sun.png
devrait être conservé sur le disque.
Ouvrez l'arbre de création du SCS. Sélectionnez le dossier Fileutilities
puis double-cliquez sur Download 1.1.
Etablissez les liens nécessaires au projet.
| Action | Fonction |
| module.événement à download.start | Démarre le module et le téléchargement |
| module.événement à download.destroy | Détruit le module |
| Evénement | Fonction |
| download.started à module Action | Le module est démarré chez le client |
| download.destroyed à module Action | Le module a été détruit chez le client |
| download.ended à module Action | La connexion a été perdue, volontairement ou non |
| download.downloadStarted à module Action | Le téléchargement a été démarré chez le client |
| download.downloadCompleted à module Action | Tous les fichiers ont été téléchargés chez le client |
| download.registerDownload à module Action | Doit être relié à l'action register_download du module GlobalDownload |
| download.registerFile à module Action | Doit être relié à l'action register_file du module GlobalDownload |
| Zone | Fonction | Interface | Affectation |
| Aucune |
L'interface pour les téléchargements est gérée par le module GlobalDownload.
(*) : Vous ne pouvez pas ajouter autant de fichiers que
vous voulez en une seule fois. La limite varie autour d'une dizaine. Il vous
faudra donc répéter l'opération plusieurs fois si vous
devez gérer un grand nombre de fichiers issus d'un même répertoire.
La raison exacte de ce bug est encore inconnue mais semble due à l'Api
2D. (..haut)